Sekarang ini kita telah dimanjakan dengan fitur dari WhatsApp yaitu mengirim stiker. Stiker sudah ada secara default di aplikasi, namun kita juga bisa membuat custom stiker sendiri baik dengan wajah sendiri atau lainnya.
Pada kesempatan kali ini, saya coba memberikan tutorial cara membuat stiker Whatsapp dengan photoshop.
Saya rasa menggunakan photoshop untuk membuat stiker whatsapp pakai foto sendiri ini lebih mudah, namun hal ini juga tentuanya tergantung dari kalian. Jika kalian mahir menggunakan jari untuk mengusap-usap layar android, maka hasilnya juga akan bagus. Kalau menurut saya sendiri lebih mahir menggunakan pen tool di Photoshop (di laptop/PC) untuk menyeleksi dan memisahkan foto dari backgound.
Baiklah, langsung saja di bawah ini anda baca panduan bikin stiker whatsapp sendiri dengan menggunakan photoshop.
Cara Membuat Stiker WhatsApp Sendiri dengan Photoshop
1. Siapkan terlebih dahulu gambar yang akan kita jadikan untuk stiker Whatsapp
- Setiap stiker merupakan gambar yang memiliki latar belakang yang transparan.
- Stiker harus berukuran tepat 512×512 piksel.
- Setiap stiker harus berukuran kurang dari 100 KB. Lihat file README yang terasosiasi dengan aplikasi contoh untuk tip mengurangi ukuran file stiker Anda.
- Stiker akan ditampilkan di berbagai latar belakang, termasuk putih, hitam, berwarna, dan bermotif. Oleh karena alasan ini, kami sarankan Anda untuk menambahkan garis tepi #FFFFFF berukuran 8 piksel di bagian luar pada setiap stiker.
- Harus terdapat margin berukuran 16 piksel antara gambar stiker yang sebenarnya dan tepi kanvas (yang berukuran 512×512 piksel)
Beruntungnya, kalian tidak perlu susah-susah untuk mengatur media kanvas kalian agar sesuai dengan guideline dari Whatsapp karena Whatsapp sendiri sudah memberikan file templatenya dalam bentuk format .psd . Jadi kalian tinggal download file template tersebut dan buka di aplikasi Photoshop kalian masing-masing.
Klik >>> https://drive.google.com/open?id=1QoJhL37T_JkeWmwwQjhcOggJvwgsZX-H
- Setelah didownload. Buka file tersebut dan kalian akan menemukan gambar dibawah ini.

- Sembunyikan terlebih dahulu tulisan tersebut dengan meng-klik tanda “mata” pada tab layers di sebelah kanan layar bagian bawah.
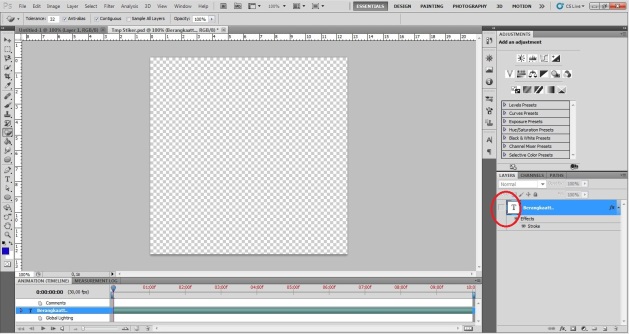
klik tanda mata tersebut agar kalimat Berangkaatt.. disembunyikan atau tidak nampak di kanvas.
- Masukan file gambar kartun bersepada diatas. dengan cara tekan dan tahan file gambar lalu geser mouse ke lembar kerja Photoshop kalian sehingga menjadi seperti ini
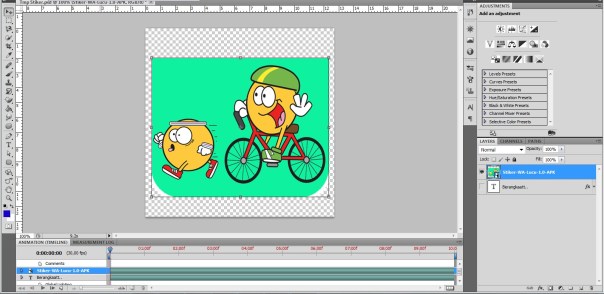
Gambar kartun yang kalian insert terlihat di kanan bawah bagian layer akan di bawah kalimat Berangkatt.. lalu kalian klik, tahan dan geser layer gambar ke atas agar posisi layer gambar di atas kalimat.
- Lalu kalian harus menghilangkan background hijau yang terdapat pada gambar terlebih dahulu.
Hapus Background hijau pada gambar dengan menggunakan Magic Eraser Tool. tapi akan muncul pesan seperti gambar dibawah
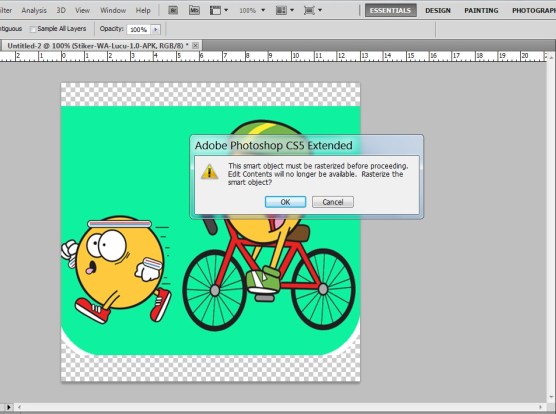
kalian Klik Ok saja, lalu terus arahkan kursor ke warna yang akan kita hilangkan. disini kalian harus detail dalam menghapus background yang tidak kita gunakan.
Dan hasil dari magic eraser tools akan seperti ini :
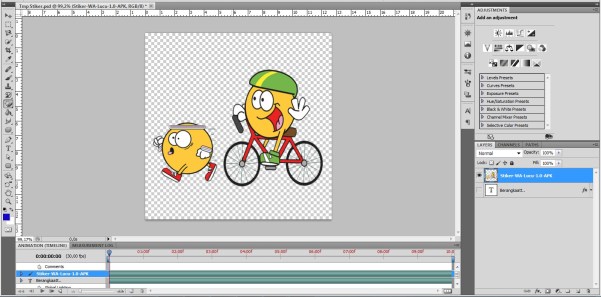
- Lalu kalian tambahkan kalimat sesuka kalian tapi disini saya buatkan kalimat Berangkatt..
Dalam lembar kerja Photoshop kita yang tadi kita sembunyikan kalimat Berangkaatt..(pada poin 4) pada sebelah kanan bawah kita klik sehingga kalimatnya muncul di lembar kerja.
Saat kita klik mata di kalimat Berangkatt..gambar kartun masih di posisi diatas kalimat, untuk itu kita klik dan tahan kalimat Berangkatt lalu geser ke atas dengan posisi setelah gambar.
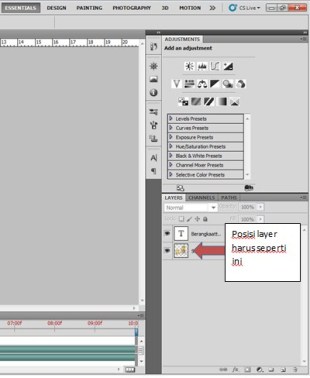
Setelah kalian pastikan sesuai posisi layer, kalian lanjutkan dengan men-save kerjaan kalian dengan extension PSD (default photoshop), untuk data kalian juga nantinya.
Lalu kalian klik lagi File >> save as, lalu pilih extension nya PNG dan kalian beri nama file sesuka kalian.Setelah ini kalian save dulu file dengan extension default Photoshop.
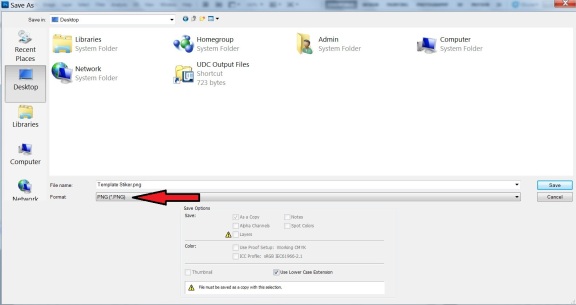
Dan hasilnya akan seperti berikut:

Setelah jadi file, kalian transfer ke smartphone kalian untuk kalian gunakan sebagai stiker di WhatsApp kalian.
Demikian tutorial singkat yang saya berikan.





 rexpos
rexpos  malsa
malsa  laporkan
laporkan posgar
posgar
 infodunia
infodunia infonesia
infonesia ekatsuki
ekatsuki




 Bocah Unik (@bocahunik)
Bocah Unik (@bocahunik) Cara membuat Tulisan kebalik
Cara membuat Tulisan kebalik Kisah Bubarnya Sebuah Grup di WhatsApp (WA)
Kisah Bubarnya Sebuah Grup di WhatsApp (WA) Cara Pakai WhatsApp Tanpa Nomor Hp Pribadi
Cara Pakai WhatsApp Tanpa Nomor Hp Pribadi Seorang Pria Membuat Helikopter Karena Macet
Seorang Pria Membuat Helikopter Karena Macet

 Jasa Online Indonesia tempat jual beli jasa di Indonesia, pendaftaran Gratis tidak dipungut biaya apapun!!.
Jasa Online Indonesia tempat jual beli jasa di Indonesia, pendaftaran Gratis tidak dipungut biaya apapun!!.  expos
expos  urutan
urutan 




